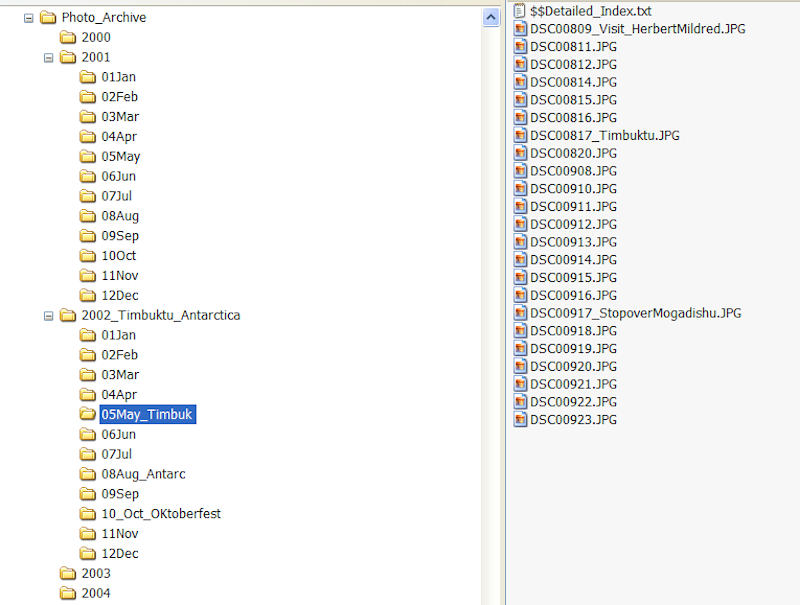Introduction
It's irritating to know you have a great picture somewhere but after an hour's search you still can't find it. Even worse, without a proper method of archiving images, you might loose track of many of them forever.
There are many commercially available photo organizers available and one of these may be the best way to go, especially if you aspire to professional photography or have complex needs when it comes to identifying images according to a large number of classification criteria (date, subject, location, etc., etc.). Products such as Adobe Lightroom and Corel AfterShot come to mind (there are many others). Some imaging products such as Paintshop Pro X4 have a built-in organizer although the features are usually not so comprehensive as with a dedicated product.
The chief drawback to using a dedicated organizer is that it might require loading your images into some sort of proprietary database for the purpose of putting together structured searches. This will prove a very powerful tool but it might also lock you into a technology supported only by that product. If the company supplying it disappears or you decide one day you'd prefer using something else there could arise the problem of how to convert or export from the first type of database to the new one. Better, in my opinion, is a system where the catalog simply points to or references images which are actually retained in a standard file system any imaging program can access. Adobe Lightroom supports both modes of image organization whereas Aftershot leaves your photos where they are with no physical "import into catalog".
About Catalogs
The way a full blown image (or "asset") organizer works is by establishing a "catalog". This is a special file in which each image "imported" is pointed to (so it can be located, displayed and processed) along with other information used to categorize the image so it can be grouped with others having similar characteristics. (The images are not necessarily moved physically into the catalog when "importing" although, depending on the product, they might be.) For example, the catalog might have location information, technical data etc., some of which you supply and some of which is gathered automatically from embedded information when the image is imported. Later, when you are looking for certain images, you tell the organizer what criteria you want it to consider and it will put together a directory of all those images so now you can conveniently retrieve them without having to do a tedious manual search.
Depending on how the organizer is written and/or your preference the images will either remain in their original locations (Windows folders, for example) or be physically relocated to some place within the catalog where you will need the organizer to retrieve them no matter what. Lightroom supports both methods.
Built-in organizers like the one that comes with Paintshop Pro do not use a catalog. They simply read through the folders you point them to examining each image for the selection criteria you have chosen. Those criteria have to be part of the image file itself. This limits what can be done because image "metadata" may not support all the search criteria you would want to specify. This brute force method can work surprisingly well but is inherently inefficient, especially for large collections or where photos are distributed across a number of folders.
Lightroom and AfterShot
I'm not sure there really is such a thing as an "organizer only" because all the ones I am familiar with also include fairly extensive photo editing features. I am presentyl evaluating Adobe Lightroom and Corel AfterShot. You could purchase either of these and, if your image processing needs are not too demanding, possibly avoid having Paintshop or Photoshop altogether. To further complicate the issue, Both Paintshop and Photoshop have built-in organizers, after a fashion. Lightroom and AfterShot also support launching a supplementary image editor which could in both cases be Photoshop or Paintshop (or just about anything else). Strikes me as a bit of a mess. I'd rather have just an organizer and configure it to launch my preferred imaging package. You can use AfterShot and Lightroom in this way but you are still paying for a whole lot of imaging software that's built in. The term "bloatware" comes to mind. Your best bet is probably to read a lot of reviews, decide which organizer you want (if any) and then make a choice. Herewith my observations regarding Lightroom and AfterShot:
First of all, both AfterShot and Lightroom provide good image editing facilities and the use of plugins which suggests these facilities will grow significantly in scope and power. At present neither product comes close to Photoshop or Paintshop in image processing power but you can launch either of the latter from AfterShot or Lightroom. I have worked a short time with both Lightroom and AfterShot. They seem to provide comparable organizing capabilities, are easy to use and well designed. Lightroom costs about twice as much as AfterShot and there have lately been half-price deals for both. Both products will "do the job". My concerns have had to do mainly with portability of the organized photos because I make extensive use of fast (USB 3.0) external storage shared among several machines.
Lightroom
- Gives you the choice of physically importing photos into the catalog or leaving them where they originally are. To me, the second option is vital.
- The catalog plus data base of photos is 100% physically portable. For example, you can save all your photos on a large external USB drive, along with the catalog, then physically connect this drive to an entirely different computer also running Lightroom and you access that catalog/database of photos without the slightest difficulty
- License permits installation on two machines only.
AfterShot
- Images are never imported into the catalog so that's like Lightrooom's second option. Good. The last thing you want is your pictures archived in some format that you can retrieve them only with a piece of proprietary software.
- AfterShot supports a form of archive portability but this seems to work only over a network and must be explicitly set up by defining a portable catalog. I have not been able to configure a physically portable archive. If you do point AfterShot to an archive that has been moved from another machine, it creates another catalog which is a very clumsy solution. After that, some images may not be accessible or will display in a corrupted form. I'm not sure AfterShot can deal with a physically moved archive at all, except by re-creating the catalog from scratch so beware. It is possibly my weak familiarity with the product is at fault but with Lightroom this simply is not an issue.
- License permits installation on three machines.
Owing to the way portability of the archive is implemented, my choice is Lightroom.
If you want to get by without an organizer at all, it can be done, especially for smaller archives. The image organization strategy described below is for those who choose this path. It has proved highly effective despite being almost embarrassingly primitive. It's free because it relies only on your computer's existing directory/folder mechanism and does not preclude using a full-featured organizer at a later time. The main disadvantage is that there is no sophisticated search capability. Just the same, this has seldom proved a show stopper and finding something rarely takes more than a couple of minutes or so at the worst. The method really is simplistic (to say the least) but it's a lot better than doing nothing. It has served well over the years. Once you get it going it takes surprisingly little effort to maintain.
The "Simple Archive" Process
- Establish a high level folder for images. Let's say it is \Photo_Archive
- Under this is a folder for each year's worth of images: \2000, \2001, etc. Optionally, this ID might have appended to it some text alerting the user to a special event, subject or other highlights of the year so it could look like \2008_Bigfoot_WeddingBillandHortense. You could optionally put a text file in the year folder providing more details of contents, a diary of photo themes and related events, etc. Obviously not all photo themes can be appended to the year identifier but hitting the high spots is usually sufficient.
- Below the year folder is a folder for each month: \01Jan, \02Feb, etc. The numeric prefix is to ensure the months get listed in proper order. These IDs might, like the ones for years, also have appended an alert to some special subject so you might see 04Apr_Wyoming (as an example).
- Finally, within each month folder, optionally place subject/theme folders if the volume of images warrants this, such as : \Trip_to_Oregon, \Bigfoot_Sighting, etc.
You could add "week" or "day" folders, of course. It's up to you. If you take a huge number of pictures that might help but takes additional time to organize.
It can be a pain identifying individual image files. My method is to leave the camera generated names "as is" and check for themes, then apply "theme markers". Suppose there are 20 images beginning with one named DSC2565.jpg and they are all images having to do with a singe event or subject, such as a Big Foot sighting. I would change the name of the first image in that sequence to something like DSC2565_BigFoot.jpg where "BigFoot" is the theme marker. Alternatively, you could use an additional folder to delineate themes, as in Step 4 above. Just make sure the camera generated ID remains out-front in the file name.
The rest of the names in the sequence would remain unchanged all the way down to and including DSC2584.jpg. Only when the subject changes to something else would an image name be altered. Suppose the theme changes from "Big Foot" to "Wedding". DSC2585.jpg might then become DSC2585_WeddingBillandHortense.jpg and all the image names left as is until end of the wedding shots.
This avoids a lot of work. Of course, you can (and probably eventually will) provide more descriptive names for some of the "in between" images but it works out quite well simply assuming the theme hasn't changed between names you have modified.
Keeping the camera generated identification as a prefix ensures chronological sort order in the folder. When images are processed (in Silkypix, for example), the camera ID is always kept as a prefix and the processed image goes back into the same folder from which the source image was taken. As a result all images and those derived from them stay grouped together.
At the bottom of this page is a screen shot of a sample "Simple Archive" and how it looks in Windows Explorer.
If you are like me a large number of your pictures will be keepsakes rather than something fantastic you want to show off. For special/exceptional pictures I have another library. It might be a folder imaginatively named \Special_Selections.
In there I establish sub-folders having theme names such as \Nature_Flowers, \Nature_Insects, \Architecture_Calgary, etc., etc. These are the very best images and those derived from them, suitable for large prints, Internet galleries and other public presentation venues. The total number of such images is small relative to the total in the \Photo_Archive library and this simple method of thematic identification has, so far, worked well. The individual images are, for the most part, described in more detail as well, by typing something additional after the camera generated ID.
Important: Do not move images from your regular Photo_Archive to Special_Selections. Copy is much wiser. You probably will still want these photos in Photo_Album where they can be chronologically tracked. Copy also means these all-important images have a local backup. Don't worry about redundancies. Storage is dirt cheap and it's better to have spares than lose track of something important.
Summary of features
- Easy to set up and do. You already know how.
- Nothing weird or proprietary. All your standard software will work with this structure.
- Displaying the full directory structure presents a chronological view of images with some indication of themes.
- Retaining camera generated ID as file name prefix helps maintain chronological order
- Adding descriptors to image file names only when theme changes ("theme markers") saves time.
- Works better than you might think, especially if you have something that can quickly generate thumbnails from directory contents. Corel Photo Album does the job and is fast but there are many others.
Drawbacks
- You can't do an automated search or put together an ad hoc search strategy as you might with a relational database. There's always Windows "Search". Don't laugh. It can quickly find a theme marker or folder with an attached descriptor. Visual solution: I use Paintshop's built-in organizer or Photoshop "Bridge" to display thumbnails for a directory where I have reason to think my objective resides. These are fast and, for me, quite satisfactory as a means for narrowing things down in the final stage of a search. You can go through a lot of folders in a very short time with these products. Many other products including, possibly, something you already have, do thumbnailing.
- Probably unsuitable for really huge archives.
- Primitive in many ways but the price is right.
Backup and Archiving
Thom Hogan points out you need both backup and an archive. Backup should be fast, reliable, easily searched and support some sort of "undo" to restore (within a time-frame you specify) images you may have deleted from your working image files and wished you hadn't. There's lots of good backup software out there. Examples are Acronis, Genie and the one I'm using ... Fileback PC. The "Software" article (see menu to the left) has more information on what to look for. I like Fileback PC because its very good at finding your working and backup files even when drive letters change and it has a very flexible rule and trigger driven approach to customizing the backup process.
An archive is where you put images you will never want to delete. It has to have long-term durability and ensured compatibility with changing hardware interface standards so you can still access it years from now. DVDs meet these criteria but are slow to read and don't hold very much. You could consider using large hard disk drives and then storing them away somewhere. The worry is that contents might fade away after awhile. We are surrounded by magnetic fields and these have a way of corrupting magnetically recorded data. Furthermore, HDDs are reliant upon availability of a specific hardware interface because they have access electronics permanently packed around them (unlike DVDs which will probably be readable hundreds of years from now through the mechanism of backwards compatibility). We have gone through a number of HDD interface changes over the last 20 years. The original IDE is no longer supported and with growing popularity of SATA, EIDE units are disappearing. Using HDDs for archiving is attractive in many ways but risky.
There are now quite a few services out there on the Internet offering to backup/archive your data or images. The best ones do backups of the backups and offer other security oriented features. Unless all you have is a lot of small JPEGs I don't see much use for this. Image files are often huge. A single medium format scan is around 800 mB, as an example. It doesn't take much math to come to the realization uploading 20 or 30 of these would prove problematic. Keep that up and your ISP, at least, will throw a fit and want to start charging you more. But for smaller image collections, comprising small files, an option possibly worth considering. A unique advantage is the ability to access your backup/archive anywhere there is an Internet connection.
Final Suggestions/Summary
- Don't be lazy. No matter what backup strategy you employ, dump your images into the system frequently and into the right place. Spend a few minutes each time entering your theme markers and discarding duds. Once you get behind, dealing with the backlog can prove a nearly hopeless chore.
- Keep backup online and have more than one physical backup device. Hard disk storage (HDD's) is practically free and very reliable (but not so reliable you should risk using only one). I use the huge USB 2 external drives from Western ("My Book" product) and a couple of others. External is a big advantage because you can hot plug among any number of host machines and, of course, you avoid the hassle of physical installation. These drives are remarkably fast, rivaling an internal unit. For travel, I take along a shirt-pocket size Transcend unit with 500 GB. It's ruggedized, USB 2 and not only that, it takes its power from USB so no dongle.
- For those really priceless one-of-a-kind shots (in Special_Selections) maintain backup on non-rewritable DVDs. In other words, build an archive. If you want best security, make copies to be stored off-site (with a friend or neighbor or in a safety deposit box, for example). The problem with DVDs is that they don't hold that much. They are almost certainly a better bet than HDDs for long-term compatibility and reliability but you soon collect a lot of them and searching them can be a painful process. There seems to be no ideal solution. Maintaining backup is fairly easy using HDDs but an archive is more challenging. Ideally you want ultra long-life along with speed of access and search. We need a new technology solution for archives.
- And speaking of backup in general (not just Special_Selections), do it. Use one or more of those humongous external drives as a dedicated backup. In between backups turn it off to minimize wear.
Screen Shot of How the Simple Archive Might Look in Windows Explorer
(Just an example, using 2002 detail.)
TIP: To add more years and months without doing a lot of typing, create a dummy year folder with empty month folders, then copy this dummy folder into the Archive when you need another year in there. Rename the copied dummy year folder appropriately and you are all set.